

The Preview Pane (Command-Shift-P), lets you take a look at all the metadata for files and lets you to edit them directly in Finder. The revamped Finder and its Preview Pane ( Command-Shift-P), lets you take a look at all the metadata for files and it lets you rotate images, combine files into a PDF, trim video, and more with no need to open an application. With an eye to a more visual Mac user experience, there are three key Finder enhancements: Gallery View, Quick Actions, and the new Preview Pane. You must remain disciplined in terms of tidying up stuff you don’t need. My only real problem is that Stacks makes me less likely to tidy the contents of my Desktop, which means my iCloud storage slowly gets eaten up. It is so much easier than leaving files festooned fiercely across your Desktop. Overall impression: I’m finding Stacks to be a great way to work. What does this mean? It means getting to the file you need is as easy as swiping out with four fingers on the trackpad and a tap or two on the relevant Stack. You can double-click to open a file, or drag it directly into an app or document. On the trackpad, use two fingers to scrub or swipe through thumbnails of files in a stack. You can also scrub through Stacks to flip through thumbnails of the files inside. To open a stack, just click it and its files spread out neatly on the desktop. If you use tags (and you really, really should), Mojave is even more powerful, as it’s so incredibly easy to create items for use across multiple projects, each of which can be found by project tag directly from your Desktop. I’m an immediate convert to this feature because it makes it so much easier to maintain a tidy Desktop.

You can also choose to organize your stacks by date or by tags. Stacks will automatically collect files into groups based on file type, like images, presentations, PDFs and text documents. There was cheering, too, when Apple introduced Stacks. I have to confess that I take childish delight in switching between modes just to see the effect - I find it a remarkably effective way of ensuring I continue to miss important deadlines. Overall impression: Dark Mode looks great. (Touch Bar users can even create a button to keep there.) While it is easy to toggle between Light and Dark Mode in System Preferences>General, I found it even more effective to create a small Automator application to switch between these modes that I keep available in my Dock. I have to say that I really enjoy using this mode for research, editing images or exploring content, but I’m less enamoured with it when I am working in Word or Mail. I heard the applause when Apple introduced Dark Mode in Mojave at WWDC 2018.
SHOULD I UPGRADE MY MAC OS PRO
SHOULD I UPGRADE MY MAC OS INSTALL
This is a good upgrade and (assuming no unexpected disasters), I see no reaon not to install it. It seems quite clear that Apple’s focus on making existing features work better across its platforms is an investment that benefits us all.
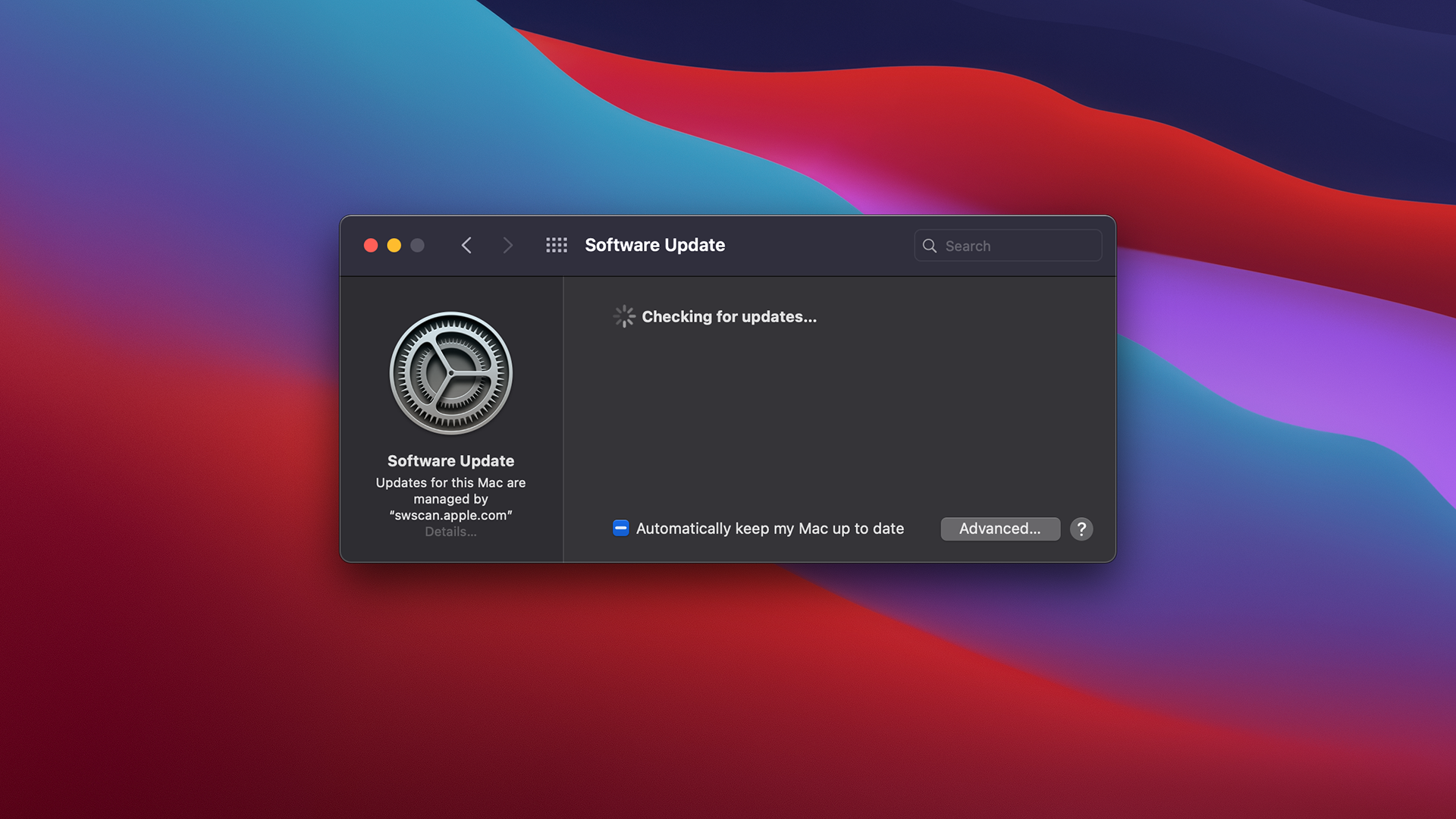
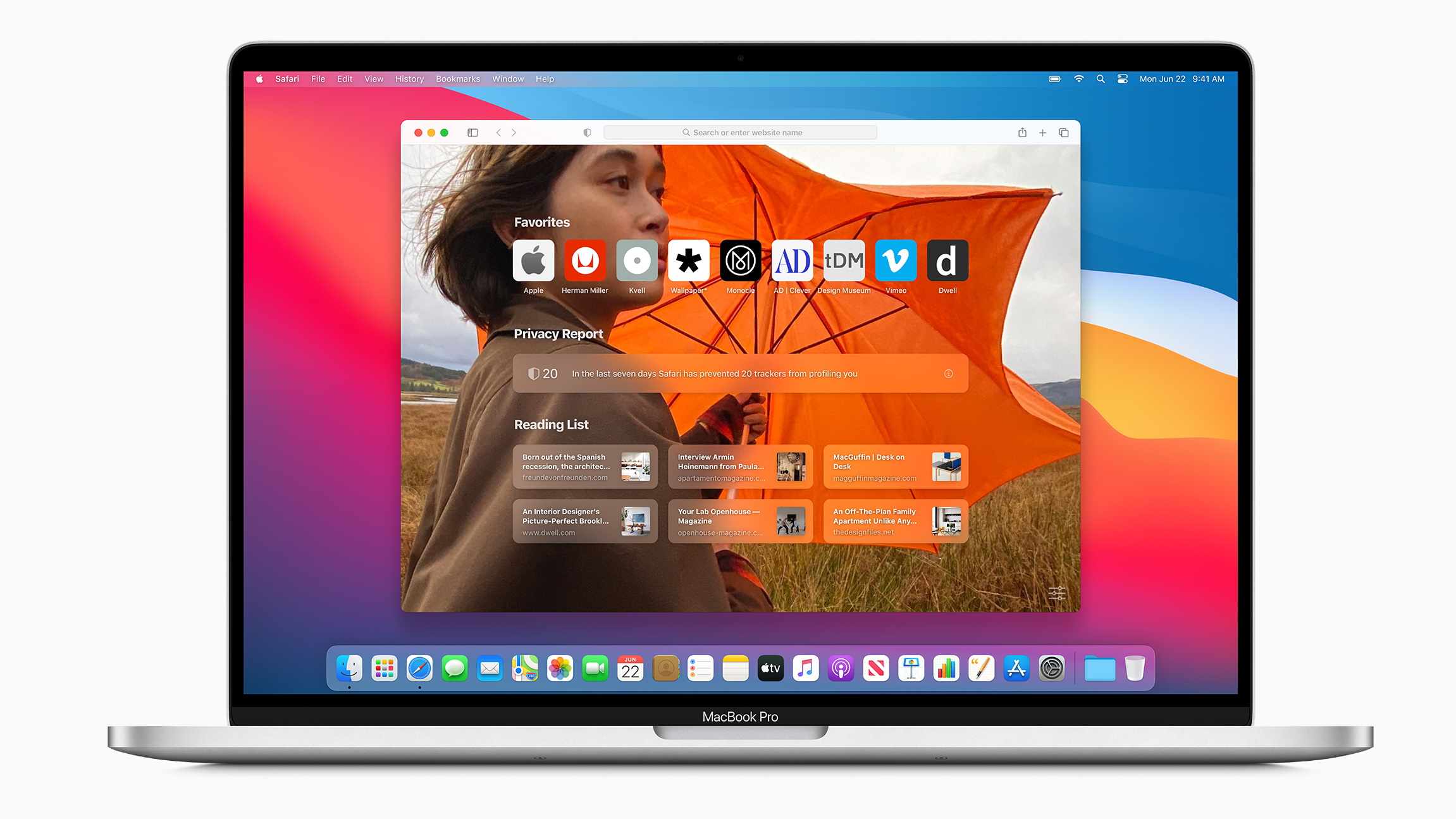
I’ve been impressed at how the OS seems so much speedier in use. I’ve encountered very few bugs - some third-party apps were a little unstable at the beginning of the test period, but it has been a long time since I encountered anything particularly egregious. I have been using it on my Mac for all my work. I’ve been lucky enough to have used Mojave for months. It’s fast and mostly familiar - you should be flying through your tasks within a few minutes of installation. Apple’s macOS 10.14 Mojave is available now, and after months of using it, I think most Mac users should upgrade if they can.


 0 kommentar(er)
0 kommentar(er)
